Where are my downloads: Locating Downloads on Your iPhone
How to Download Files on iPhone
Are you eager to fill your iPhone with videos, images, music, or important documents but unsure how to download files on your device? Don’t fret! In this comprehensive guide, we will walk you through the easy steps of downloading files on your iPhone and provide you with helpful tips and tricks along the way.
Step 1: Choose Your Preferred Download Method
One popular method is to download using Safari, the default web browser. Simply find the file you wish to download and tap on the download link. Another option is utilizing dedicated apps such as file managers or cloud storage services like Dropbox or Google Drive. These apps enable seamless file transfers and easy access to your downloads.
Step 2: Monitor the Download Progress
Once you initiate a download, keep an eye on the progress indicator located at the top of your screen or within the downloading app. This ensures you are aware of the ongoing process and can eagerly anticipate the completion of your download.
Step 3: Locate Your Downloaded Files
After successfully downloading files on your iPhone, it’s essential to know where to find them. If you used Safari, you can locate your downloads by tapping the “Downloads” icon in the Safari browser. When using dedicated apps like file managers or cloud storage services, downloaded files are typically stored within their respective apps, making them easily accessible.
Step 4: Organize and Manage Your Downloads
To maintain a clutter-free experience, organizing your downloaded files is crucial. Create separate folders within your file manager or cloud storage app for different file types or categories. This way, you can quickly find specific files whenever needed.
Step 5: Backup Your Downloads
To ensure the safety of your downloaded files, consider backing them up regularly. You can utilize iCloud, iTunes, or third-party backup solutions to safeguard your precious data. Backups provide peace of mind, as they protect against accidental deletion, device loss, or potential data corruption.
By following these simple steps, downloading files on your iPhone becomes a straightforward and enjoyable task. Don’t be afraid to explore various download methods and utilize helpful apps to enhance your file management experience.
Where do downloaded files go on iPhone?
Downloading files on your iPhone can be a seamless experience, but it’s natural to wonder where those files end up once they’re stored on your device. Understanding the whereabouts of your downloaded files can save you time and frustration when you need to access them later. So, let’s unravel the mystery and explore where exactly these files go on your iPhone.
By default, when you download a file on iPhone, whether it’s a document, image, or media file, it lands in the “Downloads” folder. Located within the Files app, this folder serves as a centralized hub for all your downloaded content. To access it, simply launch the Files app on your iPhone and tap on the “Downloads” option in the sidebar.
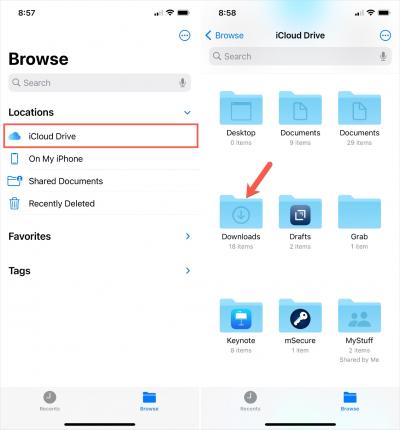
However, it’s important to note that not all apps automatically save downloaded files to this folder. Some applications, such as messaging or social media platforms, might have their own designated folders for storing downloads. For instance, photos and videos downloaded from a messaging app may be found in the app’s media folder.
To locate these specific downloads, you can either explore the respective app’s settings or use the search function within the Files app. Type in the name of the app or the file you’re looking for, and the search results will guide you to the right location.
If you find yourself frequently downloading files, organizing them can significantly improve your workflow. Luckily, the Files app allows you to create custom folders within the Downloads folder or even on your iCloud Drive. To do so, long-press in the Files app and select “New Folder.” Give it a meaningful name, such as “Work Documents” or “Travel Photos,” and drag and drop your files accordingly.
How to Organize Downloaded Files on iPhone
As your iPhone becomes the go-to device for all your digital needs, it’s no surprise that you find yourself downloading numerous files. From important documents and memorable photos to entertaining videos and music tracks, organizing these downloaded files efficiently is crucial to keep your device clutter-free and your digital life in order.
Here are some tips on how to organize downloaded files on your iPhone:
Utilize Folders and Categories
From the “Edit Home Screen” mode, drag and drop one app on top of another to create a folder. You can conveniently name each folder based on the type of files it contains, such as “Documents,” “Photos,” “Videos,” or even specific categories like “Work,” “Travel,” or “Entertainment.” To move files into these folders, tap and hold on a file until it starts to wiggle, then drag it into the desired folder.
When you download document, a PDF, an image, or even a music file, they are automatically saved in the downloads folder. But where exactly is this elusive folder located? Well, fear not, for we have the answer. To access the downloads folder, you need to open the Files app on your iPhone. Yes, it’s that simple!
Once you have opened the Files app, you will see various storage locations like iCloud Drive, On My iPhone, and third-party cloud storage apps. To find your downloaded files, tap on “Browse” at the bottom of the screen and select “On My iPhone”. Now, behold the wonders of the downloads folder!
In this magical folder, you will find all your cherished downloads neatly organized. From the latest project proposal to that e-book you’ve been longing to read, everything is at your fingertips. But it doesn’t end there! You can further manage and organize your downloaded files by creating custom folders within the downloads folder. This way, you can effortlessly categorize and retrieve files based on their nature or importance.
Moreover, the downloads folder offers a plethora of features that enhance your overall user experience. You can long-press on a file to reveal a contextual menu with options like sharing, moving, duplicating, or deleting the file. Additionally, you can utilize the powerful search functionality within the Files app to quickly locate specific files within your downloads folder.
Sort and Label Files
To further enhance your organization system, take advantage of file sorting and labeling options. Within each folder, you can arrange files alphabetically, by date, or even by file type. This allows for easy access and saves time when searching for specific files.
Additionally, consider labeling your files with clear and descriptive names. Instead of generic titles like “IMG_001” or “Untitled Document,” use specific names like “Beach Vacation Photo” or “Quarterly Sales Report.” This makes it easier to locate files later on.
Delete Unwanted Downloads
Regularly review and delete unnecessary downloaded files to free up storage space on your iPhone. Many files, such as photos, videos, and documents, can be safely stored in cloud storage apps like iCloud or Google Drive. Once you’ve ensured that your files are securely backed up, feel free to delete them from your device. This not only helps in keeping your downloads folder organized but also improves the overall performance of your iPhone.
Utilize Third-Party File Manager Apps
If you frequently download and manage a large number of files, it might be worth considering third-party file manager apps. These apps provide advanced features and functionality, allowing you to easily organize, search, and access your downloaded files. Some popular file manager apps for iPhone include Documents by Readdle, Files by Google, and FileApp. These apps offer intuitive interfaces, robust search capabilities, and support for various file formats, ensuring a seamless organizing experience on your iPhone.
By implementing these tips and techniques, you can maintain a well-organized downloads folder on your iPhone. Streamlining your digital files not only enhances your productivity but also helps you quickly locate and enjoy your downloaded content. So, take a few moments to organize your files today and make the most out of your iPhone’s storage capabilities.
Step-by-step guide to locating downloads on iPhone
In today’s digital age, our iPhones have become an extension of ourselves, holding important files, photos, and documents. But often, locating downloaded files on your iPhone can be a bit perplexing. Don’t worry though, we’re here to unravel the mystery and guide you through the process of finding your downloads effortlessly.
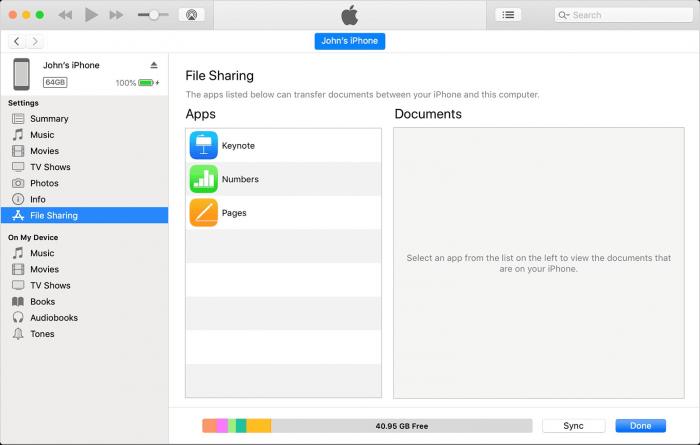
- Open the Files app: The first step is to locate and open the Files app on your iPhone. This app serves as a central hub for all your downloaded and saved files.
- Browse through Locations: Once you’re in the Files app, you’ll find various options under “Browse”. Tap on “Locations” to explore different locations where your downloaded files may be stored.
- Check iCloud Drive: If you’re using iCloud Drive, tap on it to see if your downloaded files are stored here. iCloud Drive allows you to access your files across multiple Apple devices seamlessly.
- Search in On My iPhone: In the Locations section, you’ll find “On My iPhone” – this is where your locally stored files are located. Tap on it and delve into folders like Pages, Numbers, or Keynote to find specific file types.
- Utilize the Search bar: If you have a specific file in mind, you can utilize the search bar in the Files app. Simply enter the file name or relevant keywords, and the app will provide you with matching results.
- Sort by date or name: To simplify your search, you can sort your files by date or name. This option is available in the top-right corner of the Files app. Select your preference, and the app will arrange your files accordingly.
- Access downloaded attachments: If your downloads were received through email or messages, you can access them directly from the specific app. For example, in the Mail app, go to the relevant email and tap on the attachment to open or save it.
By following these step-by-step instructions, locating your downloaded files on iPhone becomes a breeze. Now, you can effortlessly find those important documents, photos, or any other files you’ve saved on your device.
Remember, organizing your downloaded files into suitable folders and utilizing file manager apps such as FileApp, Documents by Readdle, or iFiles can further enhance your file management experience on the iPhone.
Tips for finding downloaded files on iPhone
With the vast array of apps and features available on your device, it can sometimes be challenging to find the files you’ve downloaded. However, with a few simple tips, you can easily navigate through your iPhone and find your downloads hassle-free.
Utilize the Files App
One of the most effective ways to locate your downloaded files on your iPhone is by using the Files app. This native app allows you to manage and organize all your files in one central location. Simply open the Files app and tap on the “Browse” tab to access your downloads. From there, you can view the different file categories and navigate through the folders to find your desired file.
Search Using Spotlight
Another handy feature that can help you find your downloaded files is Spotlight Search. To access it, swipe down on your iPhone’s home screen and enter the name or keyword related to the file you’re looking for. Spotlight will search through your device and display results that match your search criteria. It’s a quick and efficient way to locate files, eliminating the need to browse through multiple folders.
Check Your App’s Storage Settings
Sometimes, downloaded files can be stored within specific apps rather than having a dedicated downloads folder. To check if this is the case, go to your iPhone’s Settings, select the app you suspect might be holding your file, and navigate to its storage settings. Some apps, like Safari or Mail, have their own designated sections where downloaded files are stored.
Use Third-Party File Manager Apps
If you prefer more advanced file management options, you can explore third-party file manager apps available in the App Store. These apps provide additional features and customization options, allowing you to organize and access your downloads effortlessly. Popular file manager apps for iPhone include Documents by Readdle, FileMaster, and Documents by Savy Soda.
Whether you rely on the native Files app, utilize Spotlight Search, explore app-specific storage settings, or opt for third-party file manager apps, organizing your downloads will become a breeze. Start exploring your iPhone’s file management capabilities and make the most out of your downloads folder today.
Best File Manager Apps for iPhone
We have compiled a list of the best file manager apps that will make your life easier and your iPhone more organized.
Documents by Readdle
Considered one of the top file manager apps for iPhone, Documents by Readdle offers a robust set of features that allow you to manage your files efficiently. With its intuitive interface, you can easily navigate through your files, create folders, and even access cloud storage services like iCloud and Google Drive.
Files
If you prefer a more minimalistic approach, Apple’s own Files app is a great choice. This built-in app lets you organize and manage your files effortlessly. With its integration with iCloud Drive, you can access your files across multiple devices seamlessly. Plus, it supports third-party cloud storage services and compressed files.
FileExplorer
For those looking for advanced functionalities, FileExplorer is the perfect file manager app for you. It offers a wide range of features, including file encryption, FTP/SFTP support, and even the ability to stream media files from your iPhone to your smart TV. Additionally, it supports various cloud storage services and allows you to access your files remotely.
DocumentsGo
If you have limited storage space on your iPhone, DocumentsGo is the ideal file manager app for you. It not only helps you manage your files efficiently but also scans your device for duplicate files and helps you free up space with its smart cleaning feature. Furthermore, it supports file transfer between devices and cloud storage integration.
FileApp
Last but not least, FileApp is a user-friendly file manager app that offers a range of features to enhance your file management experience on your iPhone. With its drag-and-drop functionality, you can easily organize your files and create custom folders. Additionally, it allows you to password-protect your files and supports various file formats.
With these best file manager apps for iPhone, you can finally bid farewell to the days of endless searching for your files. Choose the app that suits your needs and take control of your file organization like never before. Say hello to a more efficient, clutter-free iPhone experience!
Common issues with finding downloads on iPhone
When it comes to finding downloaded files on your iPhone, you might encounter a few common issues that can leave you scratching your head. Let’s take a closer look at these problems and explore some simple solutions.
1. Files not appearing in the Downloads folder
One of the most frustrating issues is when you can’t find your downloaded files in the designated Downloads folder. This can happen due to various reasons, such as incorrect settings or a glitch in the system. To tackle this problem, start by checking your settings to ensure that the downloaded files are saved to the correct location. You can do this by going to Settings > Safari > Downloads and selecting the desired folder.
2. Difficulty in locating specific files
Another issue many iPhone users face is difficulty in locating specific files among a cluttered downloads folder. With time, the folder can accumulate numerous files, making it challenging to find the one you need. To overcome this problem, consider using a file manager app. These apps allow you to organize your downloads, create folders, and easily search for specific files, ensuring you can locate them in a flash.
3. Downloaded files disappearing
Have you ever downloaded a file, only to find it mysteriously vanish from your iPhone? This issue can be frustrating, especially if the file is crucial. In some cases, the file might have been automatically deleted by the system due to storage constraints. To prevent this from happening, regularly check your storage space and make sure you have enough available. You can do this by going to Settings > General > iPhone Storage.
4. Incompatibility with certain file types
Sometimes, you may face a problem where your iPhone fails to recognize or open specific file types. This can occur when you try to download a file that is not supported by the default apps on your device. In such cases, consider installing third-party apps that can handle a wider range of file formats. These apps will ensure compatibility and allow you to access and manage all types of downloaded files seamlessly.
Finding downloaded files on your iPhone can sometimes be a struggle, but armed with the right knowledge, you can overcome these common issues with ease. By adjusting settings, using file manager apps, monitoring storage space, and leveraging third-party apps, you’ll be able to locate and manage your downloads effortlessly, making your iPhone experience even more enjoyable.
Exploring the hidden features of the iPhone downloads folder
In the vast digital landscape of iPhones, there is a hidden treasure trove within the downloads folder that many users overlook. This unassuming folder is where all the magic happens - it houses your downloaded files, secrets of your browsing history, and holds the key to maximizing your iPhone’s potential. Let’s dive in and unlock the hidden features of the iPhone downloads folder.
Browsing Evolution: The downloads folder is not just a place for saving files, it also chronicles your browsing evolution. Each file you download leaves a footprint, reflecting your digital journey. From images and documents to PDFs and audio files, every download is like a bookmark to a past moment. Embrace this digital memory lane and reminisce about your online adventures.
Quick Access: Tired of searching for that important document you downloaded? Fear not, as the downloads folder offers quick access to your recent downloads. With a few taps, you can effortlessly find that crucial file without the unnecessary hassle. Efficiency and productivity become your faithful companions with the convenience of the downloads folder.
Organization Made Easy: Managing downloaded files is simplified, thanks to the wide array of organizing options available. Create folders, categorize your downloads, and keep things neat and tidy. Imagine having a virtual filing cabinet at your disposal - the downloads folder is your key to maintaining order amidst the digital chaos.
Hidden Gems: Unbeknownst to many, the downloads folder is also a hidden vault that safeguards your sensitive content. With the ability to password-protect the folder, you can ensure that your confidential files remain secure, away from prying eyes. This additional layer of privacy adds a sense of tranquility in an increasingly interconnected world.
Extended Functionality: Want to open a downloaded file with a specific app? The downloads folder offers a convenient way to seamlessly integrate with third-party apps. Whether it’s editing a document or sharing an image, the folder serves as a gateway to maximizing the functionality of your favorite applications.
Unlocking the hidden features of the iPhone downloads folder reveals a world of possibilities. From nostalgic memories to efficient organization, this unassuming folder holds the key to enhancing your digital experience. Embrace the power of the downloads folder, and let it empower you to effortlessly navigate through your digital realm.